Table of Contents
How to resolve Windows 10 issues with Wi-Fi
A large number of user have reported that they are experiencing difficulty using Wi-Fi after moving up to Windows 10. There could be a wide range of causes to this issue; don’t worry. The following are 5 steps techniques which will help you settle the Windows 10 issues with Wi-Fi connection.
Before we go any further, ensure that you have attempt steps listed below, this will help you to find the reason and fix the windows 10 issue with Wi-Fi connection.
1.First, try this basic steps
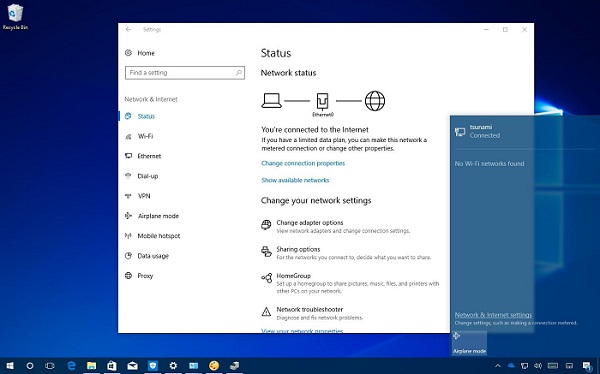
- To resolve the windows 10 Wi-Fi issue first Use the Network troubleshooter be sure Wi‑Fi is on.
- Select the Start button, then select Settings > Network & Internet > Wi‑Fi to check.
- After that, select Show available networks, and if a network you expect to see are in the list.
- Select it > Connect.
- See the indicator light to make sure the Wi-Fi and laptop is turned on.
- Select the Start button, then select Settings> Network & Internet > Airplane mode and turn off airplane mode if it’s on.
- Move your device closer to the router or access point.
- Restart your Wi-Fi router if none of these things work. This should be one the last things you try.
- You may be able to connect to a cellular network in its place.
- Select the Start button, then select Settings> Network & Internet, and see if Cellular seems in the list of settings.
If don’t see your Wi‑Fi network name in computer Ensure your router is set to communicate the network name
- Connect your computer to your router using Ethernet cable.
- Type your IP address in your web browser for your wireless router check the documentation for your router to find the default IP address.
- Sign in with username and password then make sure an option labeled.
- Sign in with your username and secret password, at that point ensure a choice marked Enable SSID Broadcast, Wireless SSID broadcast, or something comparative is turned on. This setting is frequently on a Wireless Settings page
You can also try these steps to fix or slim down the windows10 Wi-Fi connection problem.
- Restart your modem or router. This helps produce a brand new connection to your ISP (internet service provider)
- Unplug the power cable for the router from the power supply.
- Unplug the power cable for the modem from the power supply.
- Remove the battery from the modem if modem has a backup battery.
- Wait at least 1 minute. If you had to remove the battery from the modem, place it back in.
- Plug the modem back into the power supply. The light on the modem will blink. Wait for them to stop blinking.
- Plugin your wireless router again into the power supply.
- Wait few minutes for the modem and wireless router to full power on.
- Turn on your laptop or PC and connect again.
You can generate a wireless network report. This can help you to diagnose the problem.
- In the search box on the taskbar Type Command prompt, right-click Command prompt, and then select Run as administrator> Yes.
- Type netsh wlan show wlanreport at the command prompt. It will create an HTML file that you can open in your web browser from the location listed under the command prompt.
- Ensure it’s not an issue with your cable modem or internet service provider.
Use network troubleshooter
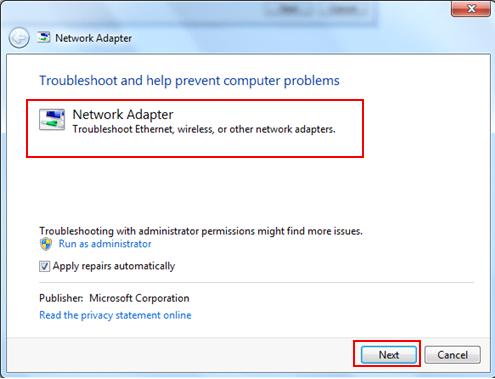
The Network troubleshooter can help analyze and fix normal connection issues
To run the Network troubleshooter.
- Type network troubleshooter in the search box on the taskbar after that select identify and repair network issues from the result list.
- If that doesn’t fix your windows 10 Wi-Fi connection issue, follow these steps.
- Reset the TCP/IP stack
- Release the IP address
- Renew the IP address
- Flush and reset the DNS client resolver cache
To run these networking commands in a command prompt window
Type Command prompt, in the search box on the taskbar, right-click Command prompt, and then select Run as administrator > Yes.
At the command prompt,
- Type netsh winsock resetand press Enter.
- Type netsh int ip resetand press Enter.
- Type ipconfig /releaseand press Enter.
- Type ipconfig /renewand press Enter.
- Type ipconfig /flushdnsand press Enter.
Run the following commands in the listed order, and then check to see if that fixes your windows 10 Wi-Fi connection issue.
Network adapter driver
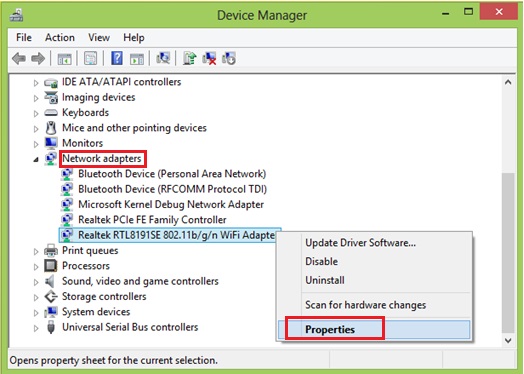
Incompatible or Outdated system connector driver can cause connection issues. If you late moved up to Windows 10, it’s conceivable that the current driver was designed for a past adaptation of Windows. Verify whether an updated version of driver is available.
- Type Device Manager, in the search box on the taskbar, and then select Device Managerfrom the result list.
- In Device Manager, select Network adapters> the network adapter name.
- Right-click the network adapter, and then select Update driver> Search automatically for updated driver software. Follow the steps, then select Close.
- After installing the updated driver, Select the Startbutton > Power > Restart if you’re asked to restart, and see if that fixes the connection problem.
If windows can’t find a new driver for your network adapter, download the most recent version of network adapter driver from there manufacturer’s website. On the off chance that your PC can’t connect with the Internet, you’ll have to download a driver on an alternate PC and spare it to a USB streak drive so you can manually install the driver on your PC. You’ll have to know the PC manufacturer and model name or number.
To manually install the network adapter driver
Download an executable (.exe) file, just double-click the file to run it and install the drivers. That should be all you need to do.
Temporarily turn off firewalls

Firewall software might prevent you from getting connected sometimes. You can check whether the connection issue is caused by a firewall by turning it off temporarily and after that attempting to visit a site you trust.
On the off chance that you experience difficulty to turning off your firewall software, do the accompanying to stop all firewall software that is running on your PC. Once more, ensure you walk out on when you can.
- Type Command prompt, in the search box on the taskbar, press and hold or right-click Command prompt, and then select Run as administrator> Yes.
- At the command prompt, type netsh advfirewall set allprofiles state off, and then press Enter.
- Open your web browser and visit a site you trust and check whether you can connect with it.
- To turn on all firewalls you might have installed, at the command prompt, type netsh advfirewall set allprofiles state on, then press Enter.
If you discover the firewall programming is causing the connection issues, contact the software manufacturer or visit their site check whether an updated software is available.
Temporarily turn off antivirus
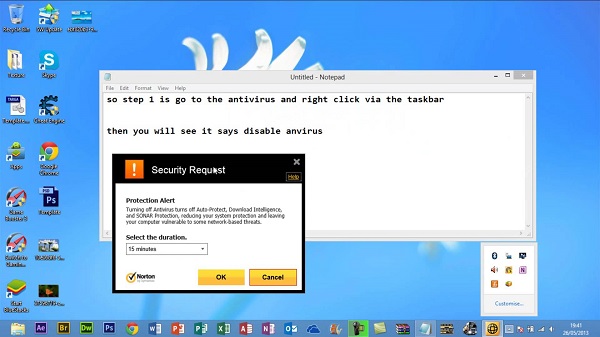
Now and again antivirus or malware-prevention software may keep you from getting connected. You can check whether the connection issue is caused by antivirus and malware-aversion software by turning it off briefly and afterward attempting to visit a site you trust. In the event that you discover it is causing the connection issues, contact the product producer or visit their site to check whether an updated software is available.
Windows might be able to tell you to find out what antivirus or malware-prevention software is installed.
- Type System and security in the search box on the taskbar, and then select Review your computer’s status and resolve issues.
- Select the down arrow next to Security.
- If Windows can detect your antivirus software, it’s listed under Virus protection. For malware-prevention software, look at Spyware and unwanted software protection.
- If the antivirus or malware-prevention software is on, check the documentation for that software to learn how to turn it off.
Make sure you turn your antivirus or malware-prevention software back on as soon as you can to make sure your computer is better protected.
That’s it!
These 5 easy Quick fix can take you a long way towards making sure you’ll not come across any Windows 10 Wi-Fi connection issues in future.

