Although Google Apps is one of the most convenient and well-versed productivity suite, but sometimes you might face some errors.
At times when you run into glitches such as you can’t access a file or the server isn’t connecting, you must follow the respective solutions that could really help you.
In this blog, we have focused on the most common Google Drive issues and suggested a solution for each one.
Let’s Get Started with the Troubleshooting Methods
- Basic Troubleshooting
- Specific Troubleshooting
Table of Contents
- 1 Basic Troubleshooting
- 2 Specific Troubleshooting
- 2.1 #1: “I made a mistake and it saved automatically – how do I get the old version of my file back?”
- 2.2 #2: “My file disappeared, how do I get it back?”
- 2.3 #3: “When I try to print on Google Drive it doesn’t work, what do I do?”
- 2.4 #4: “My google Drive has run out of storage space, what do I do?”
- 2.5 Or
- 2.6 #5:”Sometimes sent me a link to a file, but Google Drive says that I can’t view/edit it-how do I get access to file?”
- 2.7 #6:”I don’t always have an Internet Connection-how do I edit a Google Drive file offline?”
- 2.8 Still Have a Query? We are here!
Basic Troubleshooting
In most of the cases, below steps will help to resolve your issue and by going through these steps, you can resolve your google drive issue in no time.
Step#1: Open Google’s app status dashboard. In the list of google apps, check whether there is widespread problem with them or not.
Step#2: If you find a “device disruption” or “service interruption” indicator on the app you want to use, then click on the colored dot to view details about when the service will be back online.
Step#3: If the issue appeared with google drive is on Google’s end, then wait for the outage to be over.

Step#4: If the app status page doesn’t indicate any issue, try the following quick fix before moving on to any other intricate solutions:
Check out these while using Google drive online
- Log out and back in
- Close and reopen your web browser
- Check your Internet or Data connection
Check out these while using Google Drive Apps
- Close and re-open the app
- Log out and back in
- Check your Internet or Data connection
Specific Troubleshooting
If the above steps failed to solve your issue, here is the solution of six of the most common Google Drive issues.
#1: “I made a mistake and it saved automatically – how do I get the old version of my file back?”
One of the amazing feature about files on Google Drive is that it saves the files automatically, but if you are done with a mistake , then it seems like there’s no way to recover your old file.
Luckily, Google Drive retains a detailed edit history of any file and all alterations made on your document by any user who has editing permissions.
Resolution
Go to the File menu to “See Revision History”
Or
Press Command + Option + Shift +H on a Mac.

The history of alterations you made on your file should appear along the right hand side of the document, navigate through the different revisions made and choose the one you desired.

#2: “My file disappeared, how do I get it back?”
If you’re the only one who can access the file then
Don’t Panic! Work through the following steps!
Step#1: Go to the Google drive trash (drive.google.com/drive/trash) or by clicking the “Trash” button in your left hand navigation bar.
Step#2: If you see the old file you are looking for, Right Click on it and press “restore”, your file will now be available in its original location.
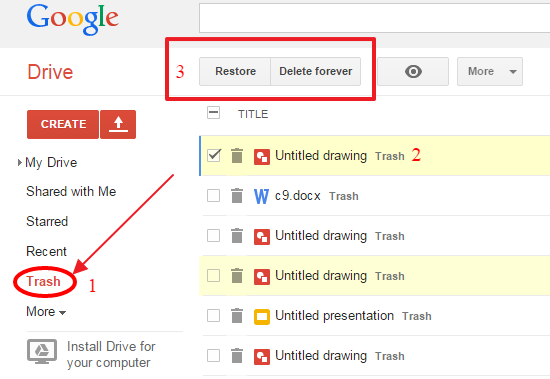
Step#3: If your desired file isn’t available in trash, then probably the name of the file has been changed or it has been accidentally moved to another file.
Step#4: Try the advanced Google Drive’s search features. Search for your file using keywords or dates, and see if it’s just in another location than the one you expected.
If multiple people are working on the same file:
If one person deletes a shared file, Google Drive deletes the file for every user. This is one of the most common mishaps of Google Drive.
There are lots of factors to consider while using Google Drive to collaborate, but one of the most important is–
It is essential to keep backups of your files in a separate, secure location just like with any other file storage system.
The owner of the shared file will be able to access it from their deleted files.
#3: “When I try to print on Google Drive it doesn’t work, what do I do?”
Printers and Google Drive don’t work well together at every now and then, but you have numerous options to try and fix the root cause of your problem.
Step#1: Make sure that your printer’s software is up-to-date. As Google Drive is continuously being updated, it can outperform your printer software quickly. This may result in communication issue among the two services, and end to give printing errors.
Step#2: Ensure that the web browser you’re using is up-to-date. Try un-installing and re-installing the browser to make sure all key files are functioning correctly.
Step#3: Disable any browser extensions that may be interfering with your print ability.
Step#4: If the problem still persists, then download your file as a PDF and then print it from your PDF software instead of from your browser.
Yeah! This solution will add an extra step to your printing process, but it’s often a quick fix than trifling with extensions and updates!
#4: “My google Drive has run out of storage space, what do I do?”
If your Google Drive’s capacity for storage has been exceeded (storage is shared among Google Docs, Google Sheets, and Google Photos, and any other files that you upload to Drive), go through the couple of methods.
Method#1: One of the easiest option is to upgrade the amount of storage that you currently have on Google Drive.
Google Drive provides an attractive and affordable monthly price plans, at $1.99 a month for 100GB, and $9.99/month for 1TB.
Or
Method#2: If up-gradation amount isn’t in your budget, it means that you have to take a route at what you’re storing on Google Drive.
Probably, your old photos or a large project which is no longer relevant could be saved offline only and then get deleted from your Google Drive providing some free space for new files.
#5:”Sometimes sent me a link to a file, but Google Drive says that I can’t view/edit it-how do I get access to file?”
This issue often arises when the number of users shares Google Drive files with others. If the person sending you the link to a file has missed any of the steps in the process or has selected the incorrect option, you will be unable to see the file at all.
If you are able to see the file, then you are unable to make any changes.
Resolution
If you don’t have access to a file, Google Drive will provide you a button to “request access” from the file’s owner prompting them to alter the sharing settings on the file.
If you’re the owner of a file and users are facing issue retrieving it, verify that you’ve set the sharing parameters appropriately using the video below.
#6:”I don’t always have an Internet Connection-how do I edit a Google Drive file offline?”
You will need to use either the Google Chrome browser or install the Google Drive app on your Mac or PC in order to use Google Drive offline.
Resolution for Chrome:
Visit drive.google.com/drive/settings, and click the box next to “Sync Google Docs, Sheets, Slides & Drawings files on your computer so that you can edit offline.”
Note: You are only able to do this with one account on a single computer, so enable it only on the account that you use most often.
Resolution for your computer:
- By going through above link, download the Google Drive software on your computer, and follow the prompts to set up your account.
- Firstly, you need to be connected to the Internet so that your files start to download on your computer.
The remedies suggested above for google drive are for fixing the errors and recovering the lost data, but still you are stuck in it, then contact our customer support.
Still Have a Query? We are here!
Our expert technician are always ready to help you.
Get in touch with us today!

